Subscriber Information Dump
SubInfoDump
/f:c:\Nightly Output\subinfo.txt
SubInfoDump
Alias, Primary Extension
Overview
The mission of the Subscriber Information Dump utility is simple. To allow folks to quickly dump out specific information about the subscribers in their system to a file they can view or import into another application such as a database utility or Excel or whatever. The file generated automatically creates a header row that lists the data type found in that column of the output for ease of import into other programs.
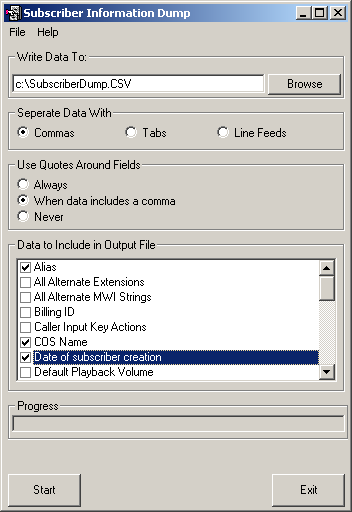 `
`
A full list of the fields you can drop out are listed below.
Requirements/Special Notes
This version of Subscriber Information Dump works with Unity Connection 1.1(1) and later.
This tool must be run on the Unity Connection server itself.
Field Definitions
The following is a list of all the fields you can optionally have Subscriber Information Dump include in the CSV output. You can select one or as many items as you like.
- Alias.
The Exchange alias of the
subscriber. NOTE: it is
possible that the alias of the Exchange account is different than the
alias for the NT account.
Since NT and Exchange use separate directories this is possible,
although rare. The value here
is the alias from Exchange.
- All
Alternate Extensions. All
alternate extensions (up to 9) defined for each subscriber. Columns for all 9 extensions will
be created, those that are not used for each subscriber will simply be
blank.
- All
Alternate MWI Strings. All
alternate MWI strings (up to 9) defined for each subscriber. Columns for all 9 alternate MWI
strings will be created, those that are not used for each subscriber will
simply be blank.
- Billing
ID. The billing Id value
for this subscriber.
You’ll find this on the Accounts page for the subscriber on
the SA.
- Caller Input Key Actions. This value will dump out a human readable action string for each
of the 12 user input keys for all subscribers. Columns
“CALLER_INPUT_0” through “CALLER_INPUT_9”,
“CALLER_INPUT_*” and “CALLER_INPUT_#” will be
added to the output. The
action strings for these columns will read like “Send to greeting
for call handler: operator”, or “Ignore”, or “Take
Message”. The strings
will look very similar to what you see on the user input key page in the
SA.
- COS
Name. The display name of
the Class Of Service this subscriber is
associated with.
- Date of subscriber creation. The date the subscriber was added
to the Unity system.
- Default Playback Volume. This will return “Medium” (default),
“Louder” or “Quieter” depending on what the
playback value is set to on the subscriber’s messages page.
- Display
Name. The display name property from Exchange.
- First
Name. The first name property from Exchange for this subscriber.
- Greetings Enabled. This value will show you if the off hours, alternate, busy or
internal greetings are enabled for each subscriber or not. The columns
“GREETING_ALTERANATE_ACTIVE”,
“GREETING_BUSY_ACTIVE”, “GREETING_INTERNAL_ACTIVE”, “GREETING_CLOSED_ACTIVE”,
and “GREETING_HOLIDAY_ACTIVE” will be added to the
output. A value of
“0” means the greeting is not active and a value of
“1” means it is.
Remember that the standard and error greetings are always active no
matter what so they are not included in the output here.
- Language. Outputs the MS NT standard 3
letter codes for languages.
ENU is US English, JPN is Japanese etc… I include a list of 3
letter language codes below.
- Last
Name. The last name property from Exchange for this subscriber.
- List
In Directory. Either 0 or 1. 0 means the user will not be listed
in the alpha directory where outside callers can find them by spelling
their name. A 1 indicates they
will be listed.
- Mailbox bytes in use (bytes). Outputs the number of bytes the mailbox
of each subscriber is currently using.
- Mailbox receive limit (bytes). Outputs the number of bytes that
Connection will stop allowing messages to be sent to the mailbox for each
subscriber.
- Mailbox send limit (bytes). Outputs the number of bytes that
Connection will stop allowing users to send messages for each subscriber.
- Mailbox warning size (bytes). Outputs the number of bytes that
Connection will start warning users when they log into their mailbox over
the phone for each subscriber.
- Maximum
Message Length. The
maximum length of messages (in seconds) that outside callers can leave
this subscriber.
- MWI Status. Either 1 for “on” or 0 for “off”. This is the status of the
subscriber’s MWI as Unity knows it (i.e. if we think we’ve
turned it on or off).
- Primary
Extension. The primary
extension number value from Unity (i.e. the value you dial to sign into
your mailbox when calling in over the phone to check messages). This value is not visible in the
Exchange admin.
- Primary
MWI String. The number
configured on the MWI box on the messages page of the subscriber. By default the SA page shows
“X” which means to replace it with the extension number for
this subscriber. For this
reason it’s always a good idea to include the extension as well when
you want to see the MWI string.
- Schedule
Name. The name of the
schedule this subscriber is associated with. The schedule determines when the
“standard” vs. “off hours” greetings are played.
- Set
for First Time Enrollment. Either
0 or 1. 0 means the user is no
longer flagged for first time enrollment, a 1 means they are. Typically an administrator will set
everyone up for first time enrollment and when they call in and go through
the enrollment this flag is set to 0.
This can be a handy way of telling who has not yet setup their
mailbox so admins can go by and gently remind
users they need to do this.
- Subscriber Lockout Status. Either 0 for “not locked out” or 1 for “locked
out”. This indicates if
Unity has locked a subscribers account as a
result of too many login failures over the phone.
- Switch
ID. This value indicates
which switch a user is associated with in a dual switch installation. The display name the subscriber is
associated with will be included here.
- Time
of Last Call. Indicates
the date and time the user called in to check messages last. This can be handy for finding out
which boxes have not been access at all or which ones have not been
accessed in a long time. This
value is in GMT and not your local time, keep that in mind.
- Time
of Last password change. The date and time the phone
password was last changed for the subscriber will be included in the
output.
- Voice Name Recorded.
This will return a “1” if the subscriber has a voice
name recorded or a “0” if they do not.
- Voice Name WAV File (“([ALIAS]_VOICE_NAME.WAV”). This will include the WAV file name of the voice name for a
subscriber. The voice file
itself is copied into the same directory where you select the CSV File to
be written to so be sure to pick a directory that has enough space to
store all the voice name files.
The file will be named with the alias of the subscriber followed by
“_VOICE_NAME.WAV”.
If there is no voice name recorded for the subscriber, the column
will be empty. If there is a voice
name it will be copied to the output directory as noted and the file name
used will be noted in the column.
- Voice Name WAV File (“([Primary
Extension].WAV”). This will include the WAV file name of
the voice name for a subscriber.
The voice file itself is copied into the same directory where you
select the CSV File to be written to so be sure to pick a directory that
has enough space to store all the voice name files. The file will be named with the
primary extension of the subscriber followed by “.WAV”. If there is no voice name
recorded for the subscriber, the column will be empty. If there is a voice name it will be
copied to the output directory as noted and the file name used will be
noted in the column.
Output Options
By default the output file separates data with commas and will bound a value with quotes only if it contains a comma. For instance if you’ve selected to kick out display names and one of them is “Lindborg, Jeff”, the output file might look like this:
Alias, Display Name,
Extension
Jlindborg,
“Lindborg,Jeff”,
3189
…
You can select to separate data with tabs or line feeds instead
depending on what type of output you’re looking to create. In most cases, however, you’ll
want to stick with the tried and true comma delimited. Common applications such as Excel handle
this type of output nicely.
You can opt to not bound values with quotes, even if they
contain commas, but I highly recommend you not do this. There’s a
few strange cases where this might be necessary but they’re few and far
between. You may want to always bound every data item with quotes to be consistent, some applications
will automatically strip these off when reading in regardless. Again, depends on what you’re
trying to use the information for.
Silent Command Line Mode
Version 3.0.40 introduced the concept of a command line driven mode so Subscriber Information Dump can be run in batch mode if desired. You do this by specifying an output file using the “/f:[full path]” command line option for the SubInfoDump.exe. You can indicate which fields you want output if desired by including them on the command line. If no specific fields are indicated, all fields are selected automatically. NOTE: This includes the voice name WAV file output so only use this if this is what you want dumped out to the directory you specify. Some examples follow:
SubInfoDump /f:c:\Nightly Output\subinfo.txt
This option selects ALL fields for output and will create a file in the “c:\Nightly Output” directory called “subinfo.txt” that holds the output. If the directory did not exist, it will be created on the fly. In this case all the voice names for the subscribers will also be included in the c:\Nightly Output directory since no specific fields were selected and all were chosen.
SubInfoDump Alias, Primary Extension, Display Name, All Alternate Extensions /f:c:\Nightly Output\SubInfo.txt
This option will output only the Alias, primary extension, display name and All Alternate Extensions fields for subscribers and drop it into the SubInfo.txt file in the Nightly Output directory on drive c:. Notice that you select the field names by simply typing them on the command line exactly as they appear in the list box in the application separated by commas. They are not case sensitive and there’s no limit to how many you can include.
SubInfoDump Alias, Primary Extension
This will fail to run since there’s no “/f:[file path]” option on the command line. That’s required for the tool to run properly.
NOTE: Currently there is no event log messages indicating when the
silent mode started and ended or if there were any problems with it etc…
it simply runs silently and creates the file and exits. There’s no UI whatsoever. I’ll eventually come back to this
and put proper event log messages in so you can tell if it ran, when it
finished and if it encountered any problems.
NT Language Codes
“ENX” = “English (TTY/TDD)
"ENU" = "English (US)"
"ENG" = "English (British)"
"ENA" = "English (Australian)"
"ENC" = "English (Canadian)"
"ENZ" = "English (
"ENI" = "English (
"DEU" = "German (Standard)"
"DES" = "German (Swiss)"
"DEA" = "German (Austrian)"
"
"DEC" = "German (
"ESP" = "Spanish (Traditional)"
"ESM" = "Spanish (Mexican)"
"ESN" = "Spanish (Modern)"
"ESG" = "Spanish (
"ESC" = "Spanish (
"ESA" = "Spanish (
"ESD" = "Spanish (Dominican)"
"ESV" = "Spanish (
"ESO" = "Spanish (
"ESR" = "Spanish (
"ESS" = "Spanish (
"ESF" = "Spanish (
"ESL" = "Spanish (
"ESY" = "Spanish (
"ESZ" = "Spanish (
"ESB" = "Spanish (
"ESE" = "Spanish (
"ESH" = "Spanish (
"ESI" = "Spanish (
"ESU" = "Spanish (
"FRA" = "French (Standard)"
"FRB" = "French (Belgian)"
"FRC"
= "French (Canadian)"
"FRS" = "French (Swiss)"
"FRL" = "French (
"ITA" = "Italian (Standard)"
"ITS" = "Italian (Swiss)"
"NLD" = "Dutch (Standard)"
"NLB" = "Dutch (Belgian)"
"NOR" = "Norwegian (Bokmal)"
“NON" = "Norwegian (Nynorsk)"
"PTB" = "Portugese
(Brazilian)"
"PTG" = "Portugese
(Standard)"
"JPN" = "Japanese"
Choosing a Language Interface
This tool comes with built in support for several languages including US English, French, German and Japanese. By default it will display the language the Windows operating system is set for. If that language is not supported it will default to US English.
To manually force the tool to show a different language than the default, you can select the Help | About menu option and click the “Change Language” hyperlink on the About box. The languages installed will be presented in a drop down list and the display will update into that language immediately when you select it.
NOTE: If you select Japanese as a display language and you are not running on a version of Windows that has the Japanese code page installed, the display will show all “?” characters. This is expected.
Obtaining Updates
To check for updates to this tool, visit http://www.CiscoUnityTools.com
Revision History
Version 5.0.3 – 9/30/2009
- Added updated version checking for new CiscoUnityTools.com web site.
Version 5.0.2 – 6/25/2007
- Added mailbox size, receive limit, send limit and warning size to list of options.
Version 5.0.1 – 10/3/2005
- First version for CUC 1.1 released.
© 2009 Cisco Systems, Inc. -- Company Confidential