Unity to Connection Migration Export
Overview
The Unity to Connection Migration Export tool is used to capture data from a Unity 4.x server in preparation for importing that data into a Unity Connections 1.1(1) server or later.
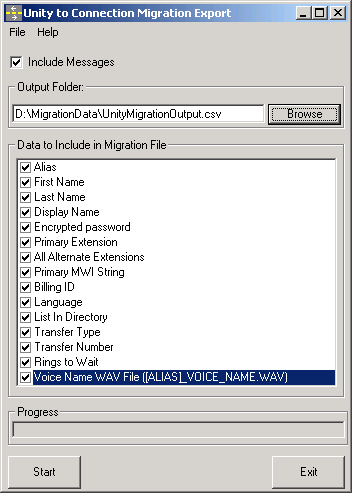
The tool can export voice mail messages as well as some top level data for subscribers on the Unity server. Only voice messages can be included. Faxes, emails, receipts, calendaring information and such are not included in the optional message output. Only information about full subscribers are included in the CSV output of top level data. No information about internet subscriber, VPIM, Bridge, AMIS users or any audio text application data such as call handlers, interview handlers or the like are included. Additionally, no information about public or private distribution lists are included. Only selected top level data about full subscriber accounts is included. See the “Field Definitions” section for a list of that data.
As noted, the message output is optional. The size of the message output storage requirement is unknown at the time the extraction is run, so be sure to select a location that has plenty of room for storage if you choose this option. The destination can be a drive on a local box or a shared drive on a remote server in the network that you have rights to read/write from using the account you’re logged in as when running the migration tool.
Requirements/Special Notes
The export tool will run on Unity 4.0(5) or later versions of Unity. It must be run on the server itself, it cannot be run from off box.
NOTE: If you select to export messages, the tool checks to see if you are logged in as the account that is associated with the AvCsMgr service – if you are running under a different account you will get a warning but can continue anyway if you choose. It is strongly recommended that you run as the AvCsMgr service to ensure the message extraction process has access to the message stores for all subscribers on the system. If you choose to run under another account, be sure to examine the message extraction log carefully after the export is complete and look for any errors.
Field Definitions
The following is a list of all the fields you can optionally have Subscriber Information Dump include in the CSV output. You can select one or as many items as you like.
- Alias.
The Exchange alias of the
subscriber. NOTE: it is
possible that the alias of the Exchange account is different than the
alias for the NT account.
Since NT and Exchange use separate directories this is possible,
although rare. The value here
is the alias from Exchange.
- All
Alternate Extensions. All
alternate extensions (up to 9) defined for each subscriber. Columns for all 9 extensions will
be created, those that are not used for each subscriber will simply be
blank.
- Billing
ID. The billing Id value
for this subscriber.
You’ll find this on the Accounts page for the subscriber on
the SA.
- Display
Name. The display name property from Exchange.
- First
Name. The first name property from Exchange for this subscriber.
- Language. Outputs the MS NT standard 3
letter codes for languages.
ENU is US English, JPN is Japanese etc… I include a list of 3
letter language codes below.
- Last
Name. The last name property from Exchange for this subscriber.
- List
In Directory. Either 0 or
1. 0 means the user will not
be listed in the alpha directory where outside callers can find them by
spelling their name. A 1
indicates they will be listed.
- Primary
Extension. The primary
extension number value from Unity (i.e. the value you dial to sign into
your mailbox when calling in over the phone to check messages). This value is not visible in the
Exchange admin.
- Primary
MWI String. The number
configured on the MWI box on the messages page of the subscriber. By default the SA page shows
“X” which means to replace it with the extension number for
this subscriber. For this
reason it’s always a good idea to include the extension as well when
you want to see the MWI string.
- Transfer Action. This determines if the transfer will
take place when a caller dials the subscriber in the auto attendant or if
the call will go right to the greeting. “0” means don’t
do the transfer, “1” means attempt the transfer. Note that the transfer number will
need to be filled in if this is set to “1”.
- Transfer Number. This will be the dial string
configured for the transfer rule of a subscriber.
- Transfer Type.
This will be “0” if the subscriber is set to not
transfer at all, “1” if they’re configured to do a
release transfer or “2” if they’re configured for a
supervised transfer.
- Rings To Wait.
The number of rings to wait that are configured for the transfer
rule on the subscriber. NOTE: If the transfer is disabled (i.e. the
transfer type above is “0”) or the transfer type is release
(transfer type is “1” above) then this value is meaningless
and may show up as “4” which is the default.
- Voice Name WAV File
(“([ALIAS]_VOICE_NAME.WAV”). This will include the WAV file name of the voice name for a
subscriber. The voice file
itself is copied into the same directory where you select the CSV File to
be written to so be sure to pick a directory that has enough space to
store all the voice name files.
The file will be named with the alias of the subscriber followed by
“_VOICE_NAME.WAV”.
If there is no voice
name recorded for the subscriber, the column will be empty. If there is a voice name it will be
copied to the output directory as noted and the file name used will be
noted in the column.
Required Output
To be valid for importing into CUC 1.1 or later, the Alias, First Name, Last Name, and Primary Extension must be included in the CSV file output. If one of those fields is unchecked, you will receive an error and the export will not continue until you select all those fields.
Choosing a Language Interface
This tool comes with built in support for several languages including US English, French, German and Japanese. By default it will display the language the Windows operating system is set for. If that language is not supported it will default to US English.
To manually force the tool to show a different language than the default, you can select the Help | About menu option and click the “Change Language” hyperlink on the About box. The languages installed will be presented in a drop down list and the display will update into that language immediately when you select it.
NOTE: If you select Japanese as a display language and you are not running on a version of Windows that has the Japanese code page installed, the display will show all “?” characters. This is expected.
Obtaining Updates
To check for updates to this tool, visit http://www.CiscoUnityTools.com
Revision History
1.0.12 – 2/5/2010
- Fixed a problem with progress bar max not being set right based on user query.
- Updated copyright to 2010
1.0.11 – 9/28/2007
- Added TAC command line option to skip minimum version check.
- Fixed a resource string error resulting in “4.0(1)” being advertised as minumum version instead of 4.0(5).
1.0.10 – 2/15/2007
- Fixed a problem where SMTP/VPIM users were being included in the output when they should not be.
1.0.9 – 5/25/2006
- Added additional checks if the user select to extract messages – user is warned if they are not logged in as the AvCsMgr service account and the message extraction log is displayed at the end of the export. CSCse22023.
1.0.8 – 5/8/2006
- Forced CSV file output to always be Unicode format in all cases to accommodate multi byte name formats for Japanese exports.
1.0.7 – 9/15/2005
- First release of tool
© 2010 Cisco Systems, Inc. -- Company Confidential