Using TTY WAV Reader As Your Default
WAV Application
Automatically copy text from WAV
file to clipboard
Automatically launch alternate WAV
reader if file contains no tones.
Ignore WAV Files with fewer than 1
character per 5 seconds
Overview
TTY WAV Reader is a tool that parses through a WAV file and pulls out text represented by Baudot TTY tones found in the file. This is useful for users who want to do basic “unified messaging” from their desktops since it allows them to read the text of a message that was left using a TTY/TDD device for them without having to run it through such a device first.
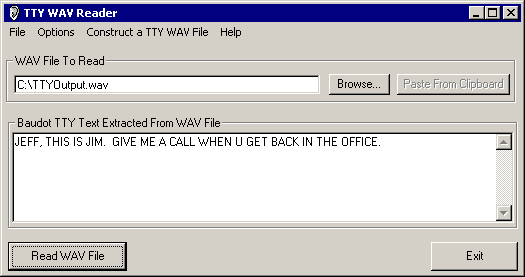
TTY WAV Reader allows you to either browse to a specific WAV file on your hard drive or network using the Browse button or you can paste a WAV file from the clipboard if one is there. You can also choose to register TTY WAV Reader as the primary application for handling WAV files on your desktop which lets you simply double click any WAV file and TTY WAV Reader will parse it. You can optionally configure TTY WAV Reader to pass the WAV file you double clicked on off to another registered application if no TTY tones are found in it. See below for details on how to configure that.
For instance if you have View Mail for Outlook installed you can open a message left from a TTY/TDD device, select to copy the file and the “Paste From Clipboard” button will automatically enable itself. You can then select the “Past From Clipboard” button and the text in the message will be displayed. If you have registered TTY WAV Reader as your default WAV application you could also simply double click on the WAV file in the Outlook email form and the file would be automatically parsed.
The “Paste From Clipboard” button will only be enabled if TTY WAV Reader detects that there is a WAV file contained on the clipboard. If the clipboard is currently empty or contains other content such as text, the button will remain disabled.
If the WAV file you select, paste from the clipboard or double click on does not contain any TTY tones in it, TTY WAV Reader will display a dialog indicating that. In the case of double clicking the WAV file if no TTY tones are found, TTY WAV Reader can be configured to pass the WAV file to the next registered WAV reader in the system. This allows users to have easy use of TTY WAV Reader for parsing TTY WAV files without interfering with their ability to launch other WAV files in their normal preferred WAV application.
Aside from being able to resize the main TTY WAV Reader form you can also dictate that it always stays on top using the “Always On Top” option under the File menu.
You can also automatically launch the TTY WAV Maker application if it is installed by using the “Construct a TTY WAV File” menu option. This menu item will only be enabled if the TTY WAV Maker application is installed and has been run at least once on the local computer.
Requirements/Special Notes
TTY WAV Reader cannot be run over a WTS connection. Since it interacts with the WAV driver to get it’s job done and WTS does not like applications doing this remotely, TTY WAV Reader will not allow itself to run if it detects it’s launched from over a WTS connection.
TTY WAV Reader is not specific to any Unity version or the like. It parses a WAV file that contains Baudot TTY tones and displays the text represented by those tones.
TTY WAV Reader looks for Baudot TTY tones generated using 45.45 baud (standard in North America)
TTY WAV Reader is designed to be installed on client desktop machines running Windows 98/ME/XP/2000/2003. While it can be installed on the Unity server, it will not register itself with the Tools Depot or add an icon into the Unity program group.
TTY WAV Reader works in conjunction with TTY WAV Maker for constructing new TTY messages from text. You can download TTY WAV Maker from: www.CiscoUnityTools.com/App_TTYWAVMaker.htm
Using TTY WAV Reader As Your Default WAV Application
The easiest way to use TTY WAV Reader is to register it as your default WAV application. In this way you can simply double click on any WAV file on your desktop, file system, email reader, etc… and TTY WAV Reader will automatically parse it for TTY tones and display the text found. If no TTY tones are found you can configure TTY WAV Reader to then pass the WAV file you clicked on to the next registered WAV application in your system. If you would prefer it did not do this, you can turn that option off.
To register TTY WAV Reader as the default WAV handling application, follow these steps:
- Select any WAV file in your system, regardless of it’s content, and right click on it.
- Select the “Open With” option in the resulting pop up, and select the “Choose Program…” option in the menu.
- On the “Open With” dialog, select the “Other…” button and navigate to the location where you installed TTY WAV Reader.
- Select the TTYWAVReader.EXE application and click “OK”.
- Select the “Always use this program to open these files” checkbox option. The “Open With” dialog should look like this:

- Click OK.
At this point every WAV file you double click on will automatically be parsed by TTY WAV Reader. By default if no TTY tones are found in the WAV file, TTY WAV Reader will launch the next registered application for WAV files and close itself. To you it should look like the secondary WAV application simply popped up when you clicked on the WAV file. If you would prefer the TTY WAV Reader stay loaded and simply indicate to you that there were no TTY tones found in the WAV file, you can uncheck the “Automatically launch alternate WAV reader if file contains to TTY tones” item in the Options menu.
If you wish to change which secondary WAV file reader TTY WAV Reader launches when no TTY tones are detected, you can do this by registering it as your default reader using the above steps and then registering TTY WAV Reader as your default WAV file application after that. This will force TTY WAV Reader to be your primary and your other selected WAV reader to be the secondary application for handling WAV files.
Options
Automatically copy text from WAV file to clipboard
With this option checked, TTY WAV Reader will automatically place the text found in a WAV file into the clipboard once the WAV file has been parsed. This makes it easier for people who are usually taking this text and copying it into another application on a regular basis. This option is on by default.
Automatically launch alternate WAV reader if file contains no tones.
When you have TTY WAV Reader configured as your default WAV file reader (see above for details), you can configure it to pass the selected WAV file to the next registered WAV reader application if there are no TTY tones detected in the file. This option only applies when you double click a WAV file on the desktop and launch TTY WAV Reader automatically in that fashion. If, instead, you are manually selecting WAV files using the browse button or pasting WAV files in from the clipboard, if no TTY tones are detected, you’ll get a dialog box telling you that. If you would like to launch an alternate WAV file reader in that case you can choose “Launch alternate WAV reader for this file” from the File menu.
This option is on by default.
Act On Control Keys
When TTY WAV Reader parses the TTY tones in a WAV file, it will screen out the control keys that are used for “return”, “line feed” and “back space” automatically and replace them with their appropriate ASCII representative. For instance if a user typed a TTY message in that read “Hello Jegg(del)(del)ff”, what you’ll see in TTY WAV Reader is simply “Hello Jeff”. You can view the text of the file “in the raw” by unchecking this option. Then for the above message you’d see the string “Hello Jegg\0\0ff”.
This option is on by default.
Ignore WAV Files with fewer than 1 character per 5 seconds
Sometimes a regular audio WAV file will contain patterns of sounds that may look like TTY characters. The logic for checking for tone patterns is necessarily a little “loose” since many TTY WAV files that are recorded include ambient background noise as a result of using an acoustic coupler. This is reasonably rare and when a character or two are picked up it’s usually just a couple in a long WAV file. If you have this option enabled TTY WAV Reader will treat the file as if there are no TTY characters found in it if there are fewer than 1 character per 5 seconds in the WAV file or there are fewer than 5 characters total in the entire message. So if you had a 60 second WAV file that contained only 7 TTY characters in it, TTY WAV Reader would treat it as if there were no TTY tones found and pass the file off to the next registered WAV reader application (if you have that option configured) or report to you that no tones were found.
This option is on by default.
Obtaining Updates
Updates to this and all other Unity tools can be found at www.CiscoUnityTools.com
If you have questions, comments or suggestions about this or any other tools found on CiscoUnityTools, feel free to visit the Unity Forum.
Revision History
Version 1.0.12 – 4/14/2004
![]() Localized resource strings and added support for
localized help files
Localized resource strings and added support for
localized help files
Version 1.0.11 – 1/28/2004
![]() Fixed a problem where an “invalid
procedure call” error would come up on some WAV files that did not
contain TTY tones.
Fixed a problem where an “invalid
procedure call” error would come up on some WAV files that did not
contain TTY tones.
Version 1.0.10 – 12/13/2003
![]() Added menu option to ignore messages that have
fewer than 5 total characters or less than 1 character per 5 seconds of
message.
Added menu option to ignore messages that have
fewer than 5 total characters or less than 1 character per 5 seconds of
message.
![]() Removed restriction on only allowing one copy of
app to run at a time.
Removed restriction on only allowing one copy of
app to run at a time.
![]() Made the dynamic link to TTY WAV Maker hidden if
the WAV Maker installation was not installed on the local box
Made the dynamic link to TTY WAV Maker hidden if
the WAV Maker installation was not installed on the local box
![]() Adjusted the tab order and added shortcut key
mappings for buttons on form.
Adjusted the tab order and added shortcut key
mappings for buttons on form.
Version 1.0.9 – 12/8/2003
![]() Added dynamic link to TTY WAV Maker application
Added dynamic link to TTY WAV Maker application
Version 1.0.8 – 12/1/2003
![]() Added option to act on control characters or not
to the options menu. This includes
acting on the “back space” key in the string.
Added option to act on control characters or not
to the options menu. This includes
acting on the “back space” key in the string.
![]() Added functionality to remember form position
and size between sessions
Added functionality to remember form position
and size between sessions
Version 1.0.7 – 11/19/2003
![]() Added command line support so the WAV file path
can be passed in automatically.
Added command line support so the WAV file path
can be passed in automatically.
![]() Added support for registering TTY WAV Reader as
the default application for WAV files.
If no TTY tones are detected in the file it will be passed to the next
WAV file application registered with the system. This behavior can be adjusted under the
“Options” menu.
Added support for registering TTY WAV Reader as
the default application for WAV files.
If no TTY tones are detected in the file it will be passed to the next
WAV file application registered with the system. This behavior can be adjusted under the
“Options” menu.
![]() Added optional feature to copy text found in TTY
WAV files to the clipboard automatically to make it easier for folks
transferring this information to another application. This can be selected under the
“Options” menu.
Added optional feature to copy text found in TTY
WAV files to the clipboard automatically to make it easier for folks
transferring this information to another application. This can be selected under the
“Options” menu.
Version 1.0.4 – 11/14/2003
![]() Added automatic version checking
Added automatic version checking
![]() Fixed browsing dialog to keep place in the last
directory but force filter for all .WAV files.
Fixed browsing dialog to keep place in the last
directory but force filter for all .WAV files.
Version 1.0.2 – 10/23/2003
![]() Incorporated more liberal tone detection
algorithm from the APT team. This
one is more forgiving and does a better job auto correcting if some
unrecognized tones or patterns come through.
Incorporated more liberal tone detection
algorithm from the APT team. This
one is more forgiving and does a better job auto correcting if some
unrecognized tones or patterns come through.
Version 1.0.1 – 10/20/2003
![]() First release of tool.
First release of tool.
© 2003 Cisco Systems, Inc. -- Company Confidential