Cisco
Unity Connection Migration Utility
Connecting
to Unity Connection 8.x or Later
Task
2: Set the Database Proxy Service Shutdown Time
Task
3: Activate the Remote Database Proxy Service
Task
4: (Optional) Enable SMTP Connectivity For Importing Messages
Task
5: Login to the Remote Server
Using
Cisco Unity Connection Migration Utility (CUCMU)
Welcome
to Cisco Unity Connection Migration Utility:
Validate
Xml Files Against Xsd
Xml
Users Status with Cisco Unity Connection
Import
Users to Cisco Unity Connection
Overview
Cisco Unity Connection Migration
Utility allows you to create subscribers with mailbox on Cisco Unity
Connection. CUCMU take subscriber data from Xml files, one xml file represent
one subscriber for Cisco Unity Connection and these xml files are in predefined
format. Once user successfully login to the target Cisco Unity Connection, this
tool will perform one validation process. This tool will continue with the xml
files which will pass the validation process, and will skip those xml files
that are failed over validation process. CUCMU will not allow user to overwrite
any directory data for existing subscriber with mailbox on Cisco Unity
Connection, you only import voice messages for these existing subscribers on
Connection.
Requirements/Special Notes:
This version of Cisco Unity Connection
Migration Utility runs on Windows XP/2000/2003/2008, Vista or Windows 7.
This version of Cisco Unity Connection
Migration Utility requires .NET framework 4.0 or better. The install will detect if this needs to be installed
and launch the setup automatically if it’s missing.
This version of Cisco Unity Connection
Migration Utility only works with Cisco Unity Connection 8.0(1) or later.
Cisco Unity Connection Migration
Utility works only for standalone installations of Connection, not CoRes
(Business Edition) installs.
You must enable the ODBC proxy service
on the Cisco Unity Connection server and attach to the database using an
account enabled for the remote database access role. See the next section for details on this.
You must first install the Informix
ODBC drivers before using this tool. Many off box tools for Connection 2.1(1)
and later use these same drivers and you only need to install them once per
client machine. You can download the
installer for this on its home page here: http://ciscounitytools.com/App_InformixDrivers.htm
Connecting to Unity Connection 8.x or Later
For installations of 8.0 and later you
need to use the database proxy service for access to the database from off box
for any tool that uses database access.
Task 1: Configure a User without a mailbox with the Remote Administrator and System Administrator roles
1. Go to the Cisco Unity Connection Administration web interface for your installation.
2.
You can leverage a
user with or without a mailbox for off box data access purposes, but it’s strongly
suggested that you create a new user without a mailbox that is used solely for
the purpose of remote administration tasks for security reasons. This is also required if you want to export
messages from a Connection 7.0(2) or later server – a user with a mailbox may
not be allowed to extract messages from other mailboxes, whereas a user without
a mailbox should have no problem.
3. Be sure the web administration password for this user is not configured to require a change at first login on the “Password Policy” page for that user.
4. If necessary, change the web administration password on the “Change Password” page. Note that only the web application password comes into play for remote data access.
5. Finally, on the “Role” page for the user, add the “Remote Administrator” and the “System Administrator” roles to the “Assigned Roles” list and save. You can assign any or all other roles as well but for the purposes of remote access to the database and making updates to users those two are necessary.
Task 2: Set the Database Proxy Service Shutdown Time
Out of the box the database proxy service is not running and
if you try to start the service it will shut down right away. First you need to set the “Database Proxy:
Service Shutdown Timer” value found in the System Settings -> Advanced ->
Connection Administration section of the Cisco Unity Connection Administration
page. By default this is 0. You can set it to as high as 999 days if you
like. After the number of days
configured here the remote database proxy service will shut down. This is useful if you want to do some
migration work, for instance, and don’t want to forget to have the service disabled
for security reasons.
NOTE: If you restart the
server, the remote database proxy service will remain shut off. After a system restart you have to go in and
manually turn on the service again (see step 3)
Task 3: Activate the Remote Database Proxy Service
1.
Out of the box the service that listens
to remote database requests is not active, you must turn it on. To do this, go to the “Cisco Unity Connection
Serviceability” web admin page.
2. On the Tools menu, select the “Service Management” page.
3.
The “Connection Database Proxy” item
under the “Optional Services” section will be marked as “Deactivated” and
stopped. Press the “Activate” button and
it will be activated and started automatically.
Once you’ve started the proxy service you can connect with any tool that needs off box database access using the user name, web administration password and port “20532”.
NOTE: The service will automatically shut down after the number of days configured in step 2 above or if you restart the server.
Task 4: (Optional) Enable SMTP Connectivity For Importing Messages
If you are restoring messages you will need to enable access to send SMTP mail messages into the system. You must disable any authentication restrictions on the SMTP service to do this.
1. Go to the “SMTP Configuration” section of the “System Settings” in the Cisco Unity Connection Administration web page.
2. On the “Server” page check the “Allow Connections from Untrusted IP Addresses”
3. Uncheck the “Require Authentication from Untrusted IP Addresses”
4. Select “Disabled” for the “Transport Layer Security from Untrusted IP Addresses” and save your changes.
The Unity Connection SMTP Server configuration page should
look like this at the bottom:

NOTE: Once you are finished with your import you should go uncheck the “allow Connections From Untrusted IP Addresses” option on this page.
Task 5: Login to the Remote Server
When you select to connect to a remote server from CUCMU,
you will see a login dialog box that will be empty except for port 20532 filled
in as the default for the port. You must
provide the server name or IP address for the “Server” field and provide the
login and password for the database connection account. Use the alias and web administration password
of the database user created above for the login and password fields.
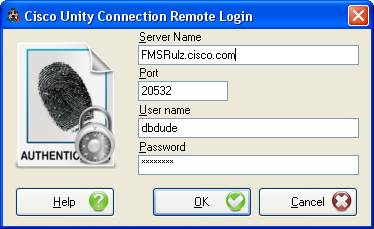
CUCMU will remember your entries including the password
(which is stored in a secure hash). Each
time you run CUCMU it will load the settings of the last connection you
made. Every server you’ve successfully
connected to in the past will be listed in the drop down list in the order in
which you connected to it last – most recent to least recent.
NOTE: The login and password information is
stored along with the local Windows login name.
Only those servers that have been attached to successfully using the
current Windows login will be listed. If
you are logging into the same Windows server with different users you will only
see servers connected to with that particular Windows login.
NOTE: Providing the wrong password or login
will fail quickly and give you a chance to try a different pair. Providing an incorrect server or port,
however, results in a 60 second timeout while CUCMU waits for the Informix ODBC
driver to return. Unfortunately this
cannot be shorted. Type carefully.
Using Cisco Unity Connection
Migration Utility (CUCMU)
Welcome to Cisco Unity Connection Migration Utility:
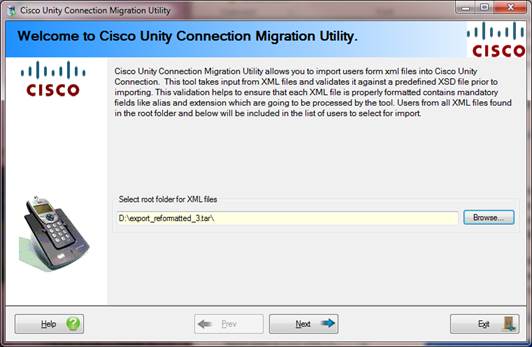
Once you are successfully logged into
the target Cisco Unity Connection, this is the first wizard page that appears
in front of you. Here you can browse and select a root folder that may contain
xml files or sub folders that in turn contain xml files. The tool will iterate over all XML files
found in the sub directory you select and all sub folders found under
that. You cannot continue until you
select a folder that contains at least one .XML file in it or one of its sub
folders.
Validate Xml Files Against Xsd
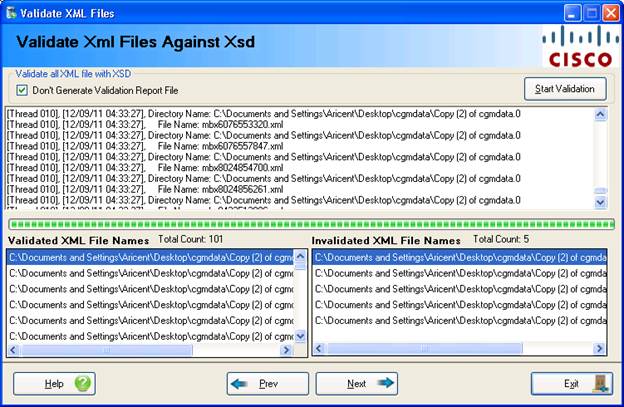
Once you select a folder that contains
xml files, ‘Next’ button will enable automatically in the previous wizard page
and you can move forward by clicking on the ‘Next’ button. Here the tool will
perform a validation process on all the xml files that found inside the folder
selected in previous wizard page. The validation process is done against a
predefined xsd based on the xml file format. This validation helps to ensure
that each XML file is properly formatted contains mandatory fields like alias
and extension which are going to be used by the tool.
You have to start this validation
process by clicking on the ‘Start Validation’ button. Once started the progress
bar will show the validation progress status. You can also view validation
process log that will appear in log viewer next to the ‘Start Validation’
button. You also have the option to generate a validation log file in .txt
format that will store validation process details so you can view the error
details which you can view when it’s done if you like. This will get generated
if you don’t check the “Don’t Generate Validation Report File” option. Once the
validation process completed, the tool will prompt you to view the validation
log file if you like.
After the completion of validation
process, you will get the list and count of validated xml files in ‘Validated
Xml File Names’ list viewer and for invalidated xml files in ‘Invalidated Xml
File Names’ list viewer.
There are following three actions that
may occur:
1.
All xml
files will pass: The ‘Next’ button will enable
automatically and you can move forward.
2.
Few xml
files will pass and few will not: The
tool will prompt you with the number of xml files that failed the validation process
and ask if you want to continue anyway.
If you click on yes, ‘Next’ button will enable and tool will continue
with only the validated xml files, the files which failed will not be used in
the import.
3.
All xml
files will fail: The tool will indicate that no valid
XML files were found and you will not be able to proceed until you fix the
problem or select a different location for XML file import on the previous
wizard page.
Select Subscribers To Import
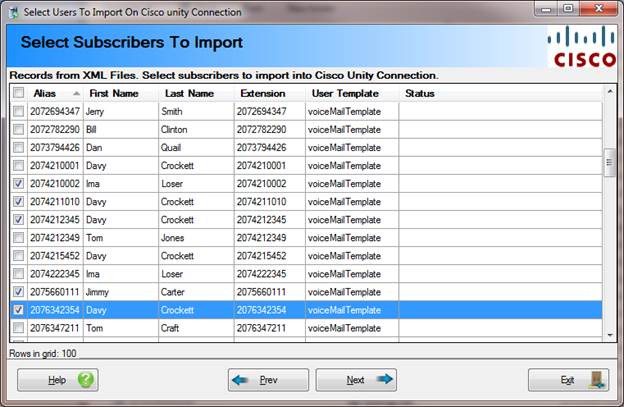
This page will be auto loaded with the
user’s data, fetched from all the validated xml files. Here you can see the
alias, first name, last name, extension, user template and status info of
users.
A user will have ‘Conflict’ status and be shown in yellow if their alias
or extension conflicts with a user already selected for import. The tool will
not allow you to select these conflicted users before moving on in the wizard.
If you want to import these users as well, you have to edit xml files to
provide unique aliases and extensions.
You can select individual user to
import or select/unselect all users by clicking the checkbox in the upper left
of the grid header. At least one row
much be selected before you continue to next step.
Select Template To Use
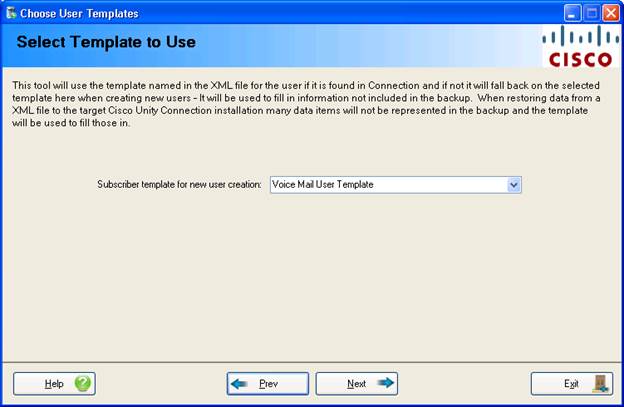
Once
you select users to import on the target Cisco Unity Connection and click
‘Next’ button, this will be the next wizard page that appears in front of you.
This page will auto loaded with the available user templates that are present
on the target Cisco Unity Connection. The tool will use the template named in
the xml file for the user if it is found in Connection and if not it will use
the selected user template from here when creating new users. User templates
are used to fill in the information not included in the XML file such as COS
reference and password policy.
Xml Users Status with Cisco Unity Connection

Once
you selected a user template and click on ‘Next’ button, this will be the next
wizard page that appears in front of you. This page will be auto loaded with the
status of selected xml users with respect to target Cisco Unity Connection. A
user will be in one of the following states:
1.
Create New: These rows indicate
that the alias and extension of the user on this row are both unique and these
users are going to be created on the target Cisco Unity Connection as a new
user with a mailbox.
2. Conflict: This means either alias or extension but not the both
matches an existing subscriber on the target Connection server. You cannot move
to the next page until there are no subscribers marked as CONFLICT. In this
case you have to go back to the wizard page named “Select Subscribers To
Import” and uncheck those conflicted users or exit the tool and edit the XML
file(s) in question.
3.
Over Write
Existing: These rows indicate that the alias and
extension both matched an existing subscriber on target Cisco Unity Connection.
The tool will default to assuming you want to over write the corresponding
subscriber on the target Cisco Unity Connection. All Connection subscriber data
i.e. department, MWI (passed as on or off using the extension), pager
notification device, PIN, private distribution lists, greetings, voice name and
messages will be overwritten.
There is an
additional option to only import messages for existing users on the last page
of the wizard which you can use for these subscribers if you do not wish to
update their directory data during import.
NOTE: When overwriting an existing
subscriber, alias, display name and primary extension will not be changed on
the existing subscriber. All other data
from the backup will be applied to the user.
Rows
in this data grid will appear in following two colors:
1.
Light green
color: These rows indicate that the user
template defined in the xml file for this user will found on target Cisco Unity
Connection and CUCMU will use that user template while creating this user on
target Cisco Unity Connection.
2. Light yellow color:
These rows indicate that the user template defined in xml file for this user
was not found on target Cisco Unity Connection and CUCMU will use the user
template selected on the previous wizard page when creating this user on the
target Cisco Unity Connection.
Import Users to Cisco Unity Connection
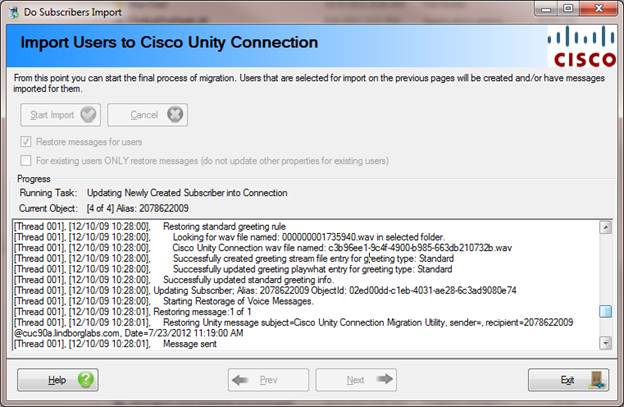
Once
you resolve all the users with conflicts, you can click on ‘Next’ button on the
wizard named “Xml Users Status with Cisco Unity Connection”. This is the final
page of the wizard where you can kick off the actual import from here.
Once
you click on “Start Import” button the import process starts. The status of the import is shown above the
log viewer and you can see the progress of the task such as the creation of
subscribers and updating these newly created subscribers. The scrolling text is
the same information that ends up in the import log and can be reviewed later
if you like.
If
the “Restore messages for users” checkbox is not checked no messages will be
imported for users, either newly created or existing. This allows for pre-creation of users ahead
of time and then importing just messages the “night of” the cut over for
instance.
With
the “Restore messages for users” checkbox selected you can also check the “For
existing users ONLY restore messages…” option.
If checked, CUCMU will import messages for existing users – no other
properties will be updated for users in the directory other than their
messages. Without this updated all
properties from the backup will be updated except their alias, extension, first
name, last name and display name.
Terminating
the import once it starts can result in a damaged system. Don’t do that unless instructed to do so by
TAC.
An
Import can be done on a running Cisco Unity Connection during business hours,
however, performance will be affected.
It’s best to do this off hours to avoid delays in call processing.
Revision History
Version 1.0.0.8 – 2/22/2018
·
Changed MWI logic to
disable MWI device entirely on an MWI value of “No” instead of just setting the
initial light state.
Version 1.0.0.7 – 1/25/2018
·
Fixed issue with
users that have multiple siblings for multiple messages during restore where sibling
wavs from other messages were included when reconstructing them.
Version 1.0.0.5 – 10/19/2017
·
Updated to latest
NuGet packages and references
·
Fixed support for
attendant extension being mapped as an alternate contact number
·
Updated logic so when
restoring a wav file to a greeting, that greeting rule is always activated
Version 1.0.0.4 – 11/3/2012
·
Added support to
overwriting properties for an existing subscriber on Connection available in
backup.
Version 1.0.0.2 – 11/1/2012
·
Fixed a problem with
timestamps on import not parsing out correctly for AM/PM construction.
Version 1.0.0.1 – 10/9/2012
·
First beta release
© 2018 Cisco Systems, Inc. -- Company
Confidential